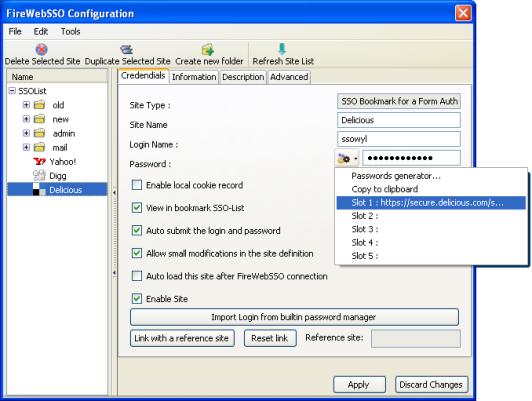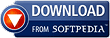Passwords Generator.
The passwords generator features
The passwords generator allows to :
- Generate passwords according to generation policy rules; define the charset to use during the generation and the minimum number of characters of each charset.
- Define the size of the generated passwords
- Generate random passwords according to the specified constraints
- Directly copy the generated passwords in the passwords fields without displaying the passwords.
- Remember where the passwords have been copied (destination URLs).
Starting the passwors generator
The main window of the FWSSO passwords generator can be sdisplayed using:
- The tool->FWSSO->generate password menu.
- The contextual menu inside a password field in an HTML page.
- In the site configuration site window, in the credentials tab.
How to use the passwords generator
In this example, the goal is to renew the password of a delicious.com account with a more robust password compatible with the password requirement of delicious.com (only [a-z], [A-Z] and [0-9] characters). The site delicious.com was already captured, and an account already exists with a not-enough robust password. Here is the very detailed step-by-step process to generate a new password, to confirm it in the change password page of delicious.com and to reflect modification in the site credentials.
Step 1: access to the "change password form" of delicious.com
- Direct access to the delicious.com account using the SSOList menu
- In the "Settings" section, use the "Change password" link to open the renew password form.
Step 2: copy the current password in the old password field.
- Open the configuration site window and select the delicious.com site.
- Click on the credentials tab
- Select the
 button to copy the current password in the clipboard
button to copy the current password in the clipboard - Then paste the copied password in the old password field.
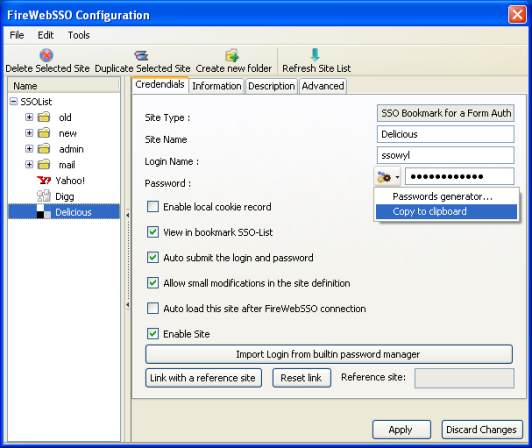
Step 3: generate a new password
- Open the generator in using the contextual menu of the new password field, or in using the "Tools->FireWebSSO" menu.
- Select the appropriate options in the "Password Policy": [a-z][A-Z][0-9] no extra characters.
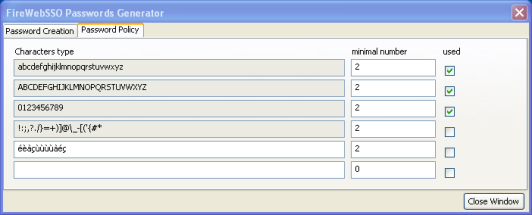
- Start the generation of passwords with a size of 12 characters.
- Fill the password slots with "Push to empty slot" button. You may only one slot
as you need only one password.
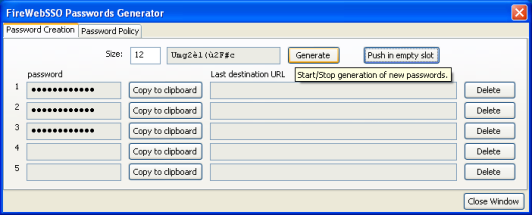
Step 4: copy the generated password
- Use the contextual menu inside the new password field to select the first slot password.
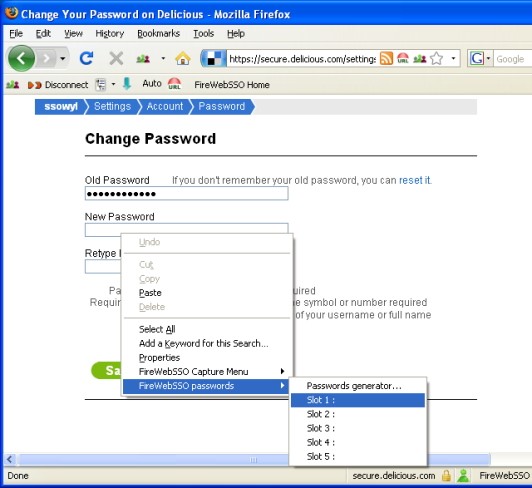
- Use the same contextual menu inside the confirmed password field;
note that the slot 1 indicates that the password was used for the current URL.
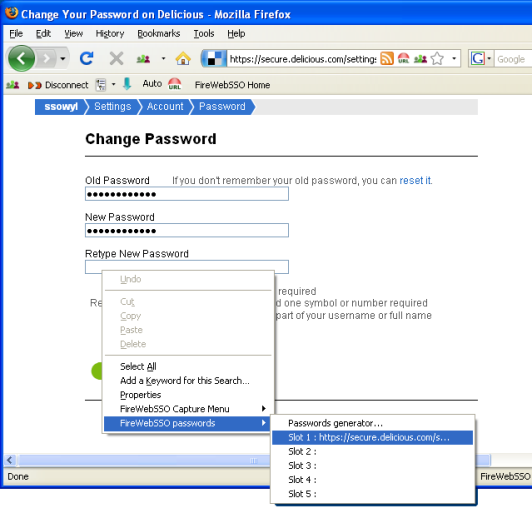
- You can now validate the form.
If you look at the Generator window, the destination URL is recorded
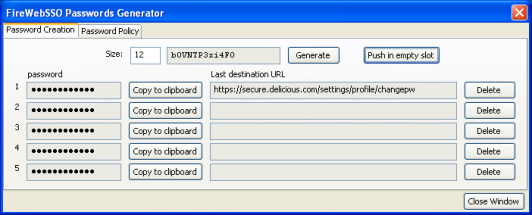
Step 5: updating the site configuration.
- In the sites configuration window, select the delicious.com entry.
- Use the
 button to open the password menu.
button to open the password menu. - Select the slot 1 password (the URL information indicates the last usage of the password). And then Apply the configuration.